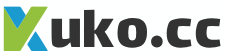Uruchom Sega Game Gear Classics na Steam Deck: Przewodnik dla graczy
Ten przewodnik opisuje szczegółowo, jak zainstalować i używać EmuDeck na Twoim Decku Steam, aby grać w gry Sega Game Gear, optymalizując wydajność za pomocą Decky Loader i Power Tools.
Zanim zaczniesz: niezbędne przygotowania
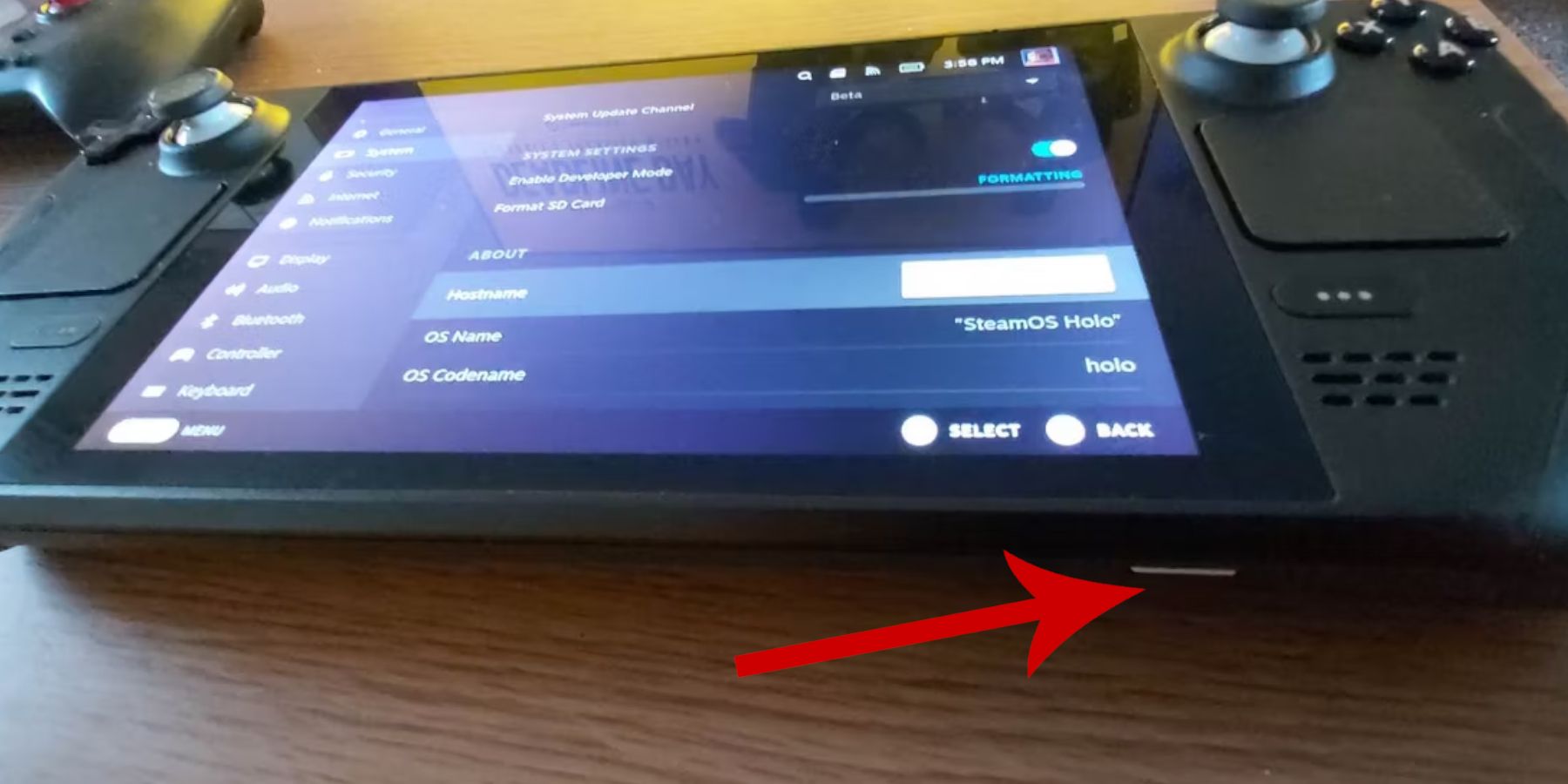 Przed instalacją EmuDeck upewnij się, że wykonałeś następujące kroki:
Przed instalacją EmuDeck upewnij się, że wykonałeś następujące kroki:
-
Włącz tryb programisty: Przejdź do Steam > System > Ustawienia systemu > Włącz tryb programisty. Uruchom ponownie swój Steam Deck po włączeniu zdalnego debugowania CEF w menu programisty.
-
Niezbędny sprzęt: Karta microSD A2 (lub zewnętrzny dysk twardy podłączony przez stację dokującą) ma kluczowe znaczenie do przechowywania pamięci ROM i emulatorów, zwalniając wewnętrzny dysk SSD. Klawiatura i mysz ułatwiają przesyłanie plików i zarządzanie grafiką. Pamiętaj, aby legalnie pozyskać ROMy Game Gear.
Instalowanie EmuDecka
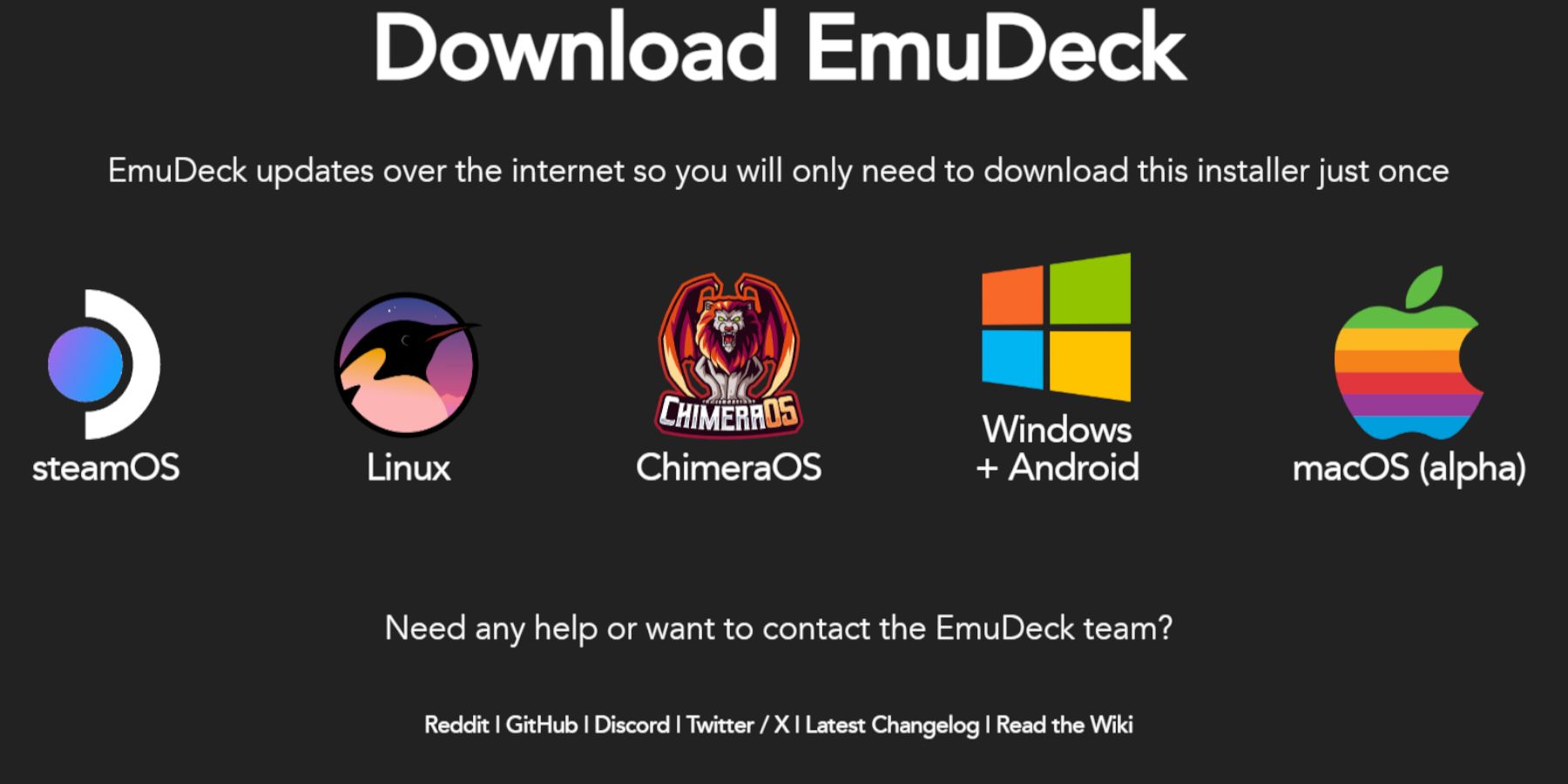 Wykonaj poniższe kroki, aby zainstalować EmuDeck:
Wykonaj poniższe kroki, aby zainstalować EmuDeck:
- Przełącz na tryb pulpitu (przycisk Steam > Zasilanie > Przełącz na pulpit).
- Pobierz EmuDeck z ich strony internetowej.
- Wybierz wersję SteamOS i „Instalację niestandardową”.
- Wybierz kartę microSD (podstawową) jako miejsce instalacji.
- Wybierz żądane emulatory (zalecane są RetroArch, Emulation Station, Steam ROM Manager).
- Włącz „Automatyczny zapis” i dokończ instalację.
Szybkie ustawienia EmuDeck
W EmuDeck przejdź do „Szybkich ustawień” i skonfiguruj następujące opcje:
- Upewnij się, że funkcja „Autozapis” jest włączona.
- Włącz opcję „Dopasowanie układu kontrolera”.
- Ustaw „Sega Classic AR” na 4:3.
- Włącz „Komputery LCD”.
Przenoszenie ROMów i korzystanie z Menedżera ROM Steam
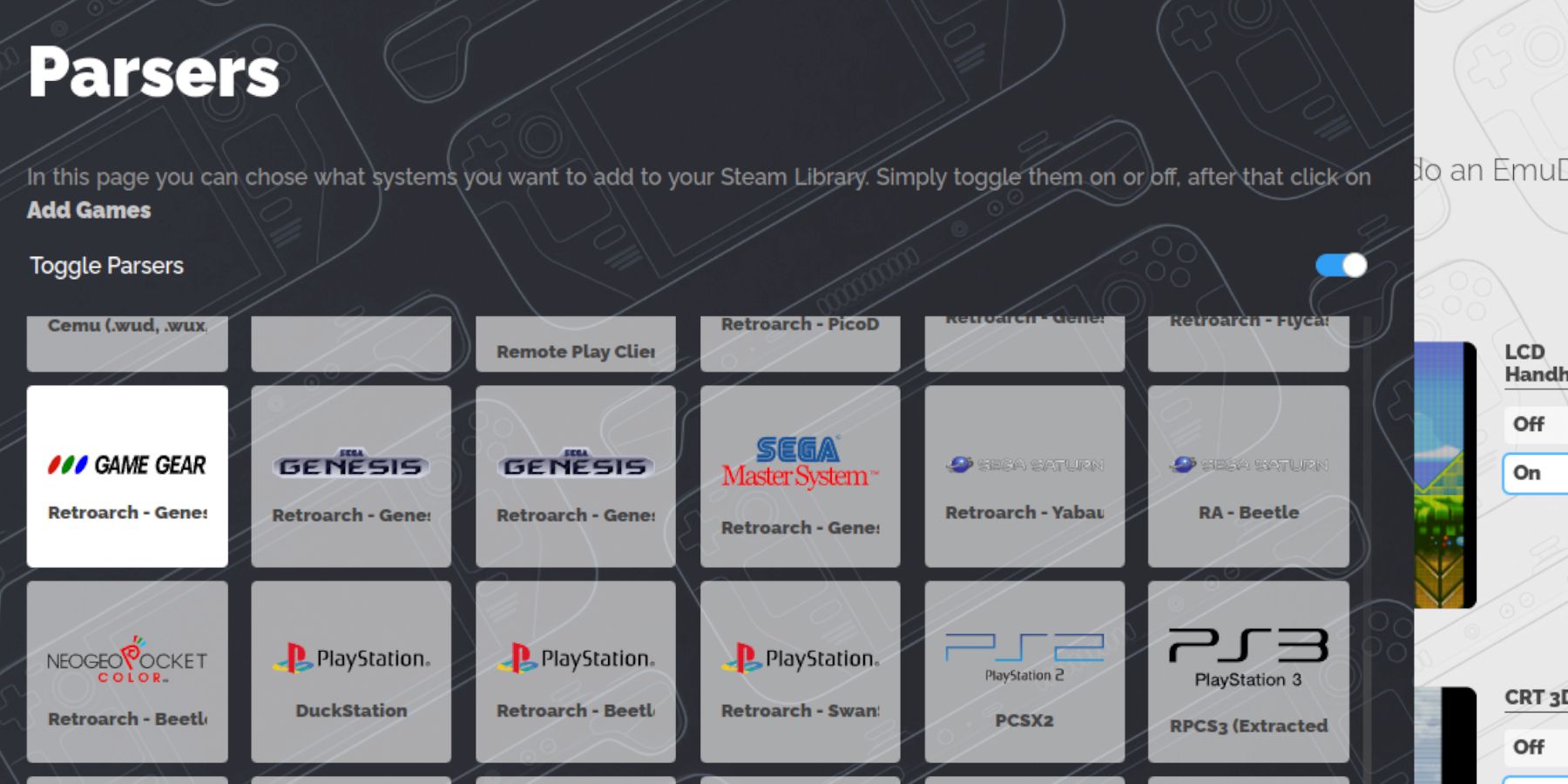 Dodaj swoje ROM-y Game Gear i zintegruj je ze swoją biblioteką Steam:
Dodaj swoje ROM-y Game Gear i zintegruj je ze swoją biblioteką Steam:
- Przenieś swoje ROMy na
/emulation/roms/gamegearna kartę microSD za pomocą Menedżera plików Dolphin. - Otwórz EmuDeck i uruchom Menedżera ROM Steam.
- Postępuj zgodnie z instrukcjami wyświetlanymi na ekranie, wybierając parser Game Gear.
- Dodaj swoje gry i upewnij się, że grafika została poprawnie przypisana przed zapisaniem na Steam.
Naprawianie brakujących dzieł sztuki
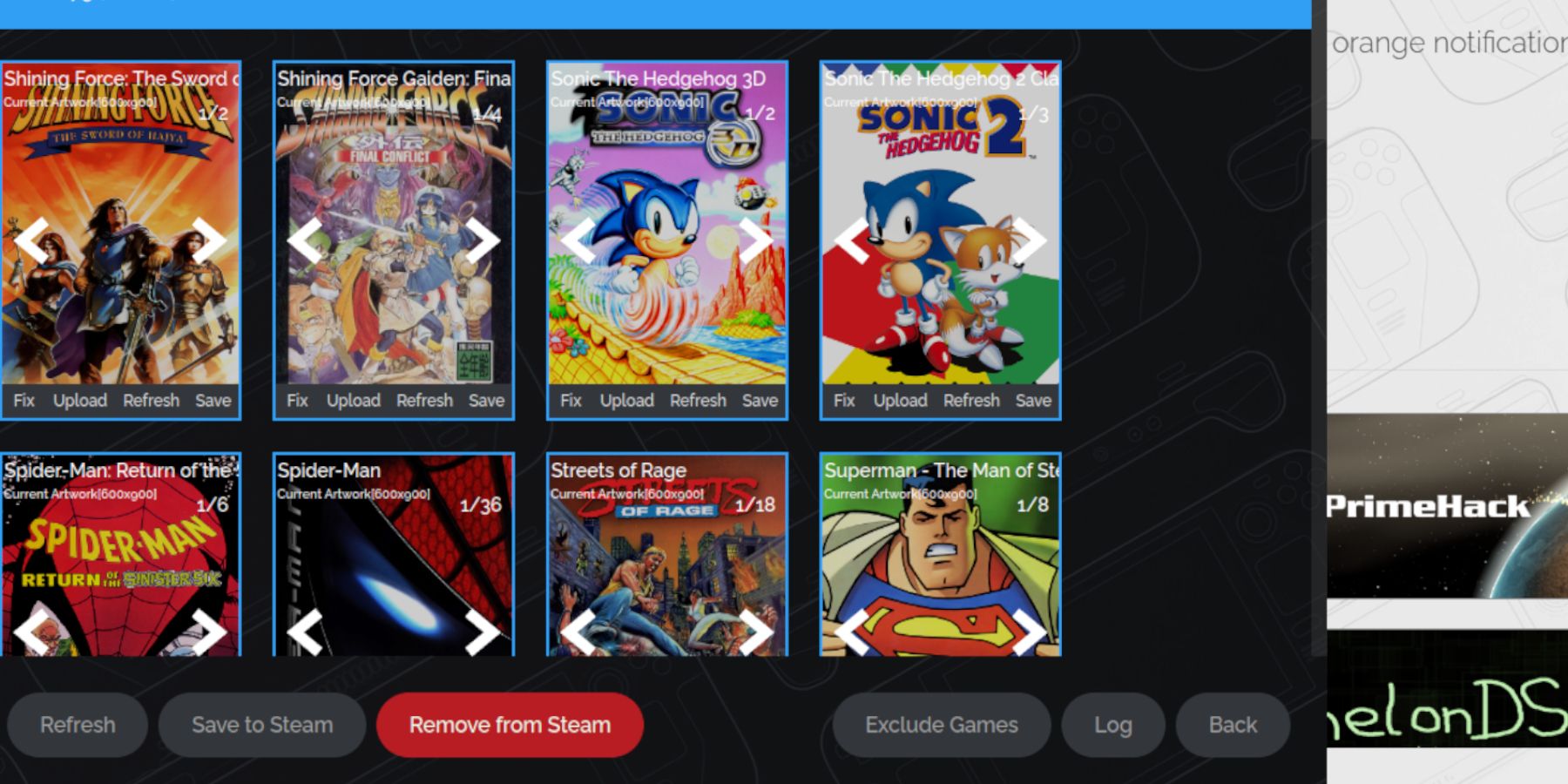 Jeśli brakuje grafiki lub jest ona nieprawidłowa:
Jeśli brakuje grafiki lub jest ona nieprawidłowa:
- Użyj funkcji „Napraw” w Menedżerze ROM Steam, wyszukując według tytułu gry.
- Usuń wszystkie cyfry poprzedzające tytuł gry z nazwy pliku ROM, ponieważ może to zakłócać wykrywanie grafiki.
- Ręcznie prześlij brakującą grafikę za pomocą przeglądarki, zapisując obraz w folderze „Obrazy” na platformie Steam, a następnie przesyłając go za pomocą Menedżera ROM Steam.
Granie w swoje gry
- Przełącz na tryb gry.
- Uzyskaj dostęp do swojej kolekcji Game Gear w Bibliotece Steam (przycisk R1, aby wyświetlić Kolekcje).
- Wybierz grę i zagraj. Dostosuj ustawienia gry do 60 FPS, aby uzyskać optymalną wydajność (przycisk QAS > Wydajność > Użyj profilu dla gry > Limit klatek: 60 FPS).
Zwiększanie wydajności dzięki ładowarce pokładowej i elektronarzędziom
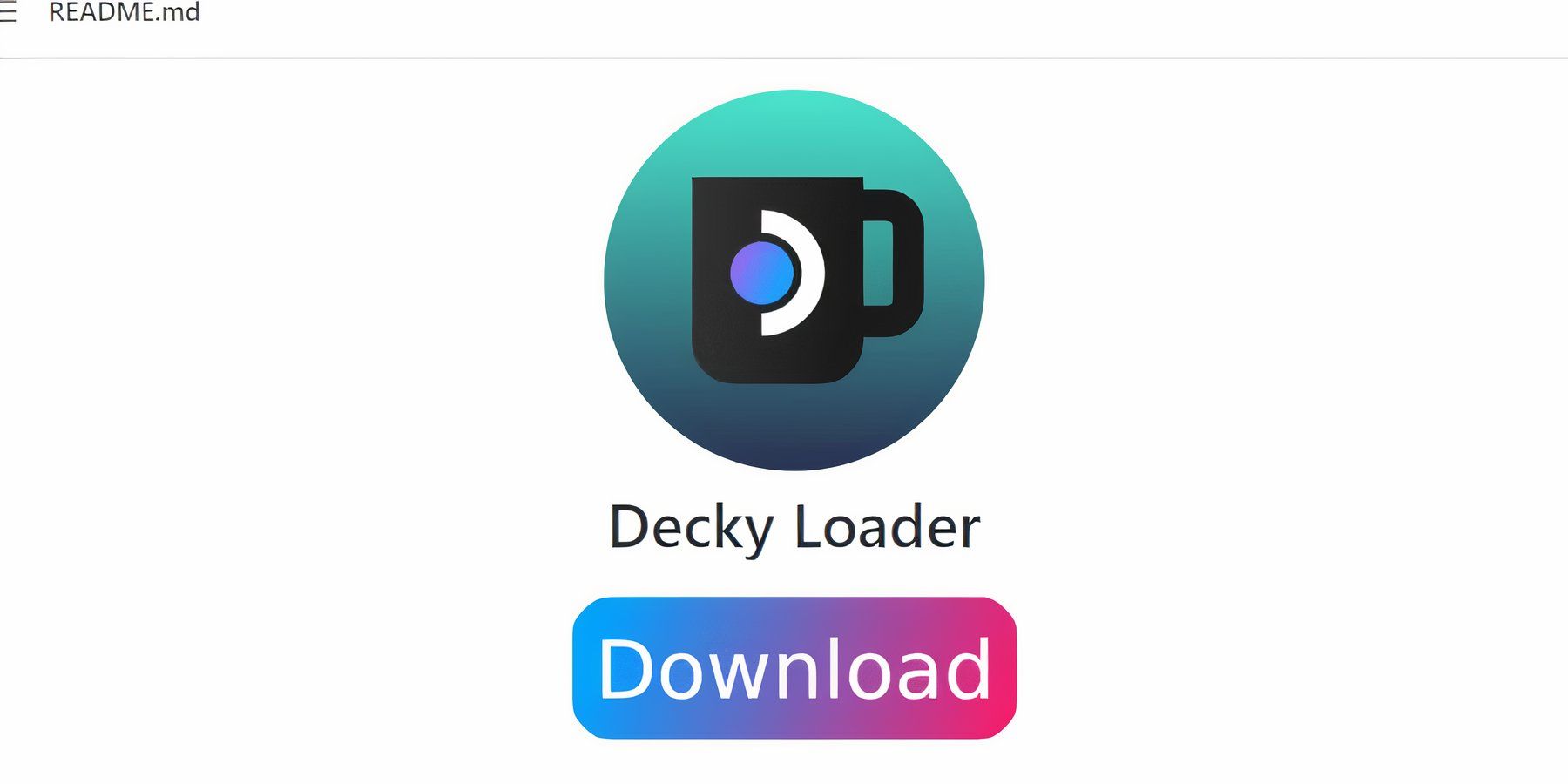 Aby zwiększyć wydajność, zainstaluj Decky Loader i wtyczkę Power Tools:
Aby zwiększyć wydajność, zainstaluj Decky Loader i wtyczkę Power Tools:
- Zainstaluj Decky Loader ze strony GitHub (użyj zalecanej instalacji).
- Uruchom ponownie swój pokład Steam.
- Zainstaluj wtyczkę Power Tools ze sklepu Decky Loader.
- Skonfiguruj elektronarzędzia (Decky Loader > Elektronarzędzia): wyłącz SMT, ustaw wątki na 4, włącz ręczną kontrolę zegara GPU (1200 MHz) i używaj profili dla poszczególnych gier.
Przywracanie modułu ładującego Decky po aktualizacji Steam Deck
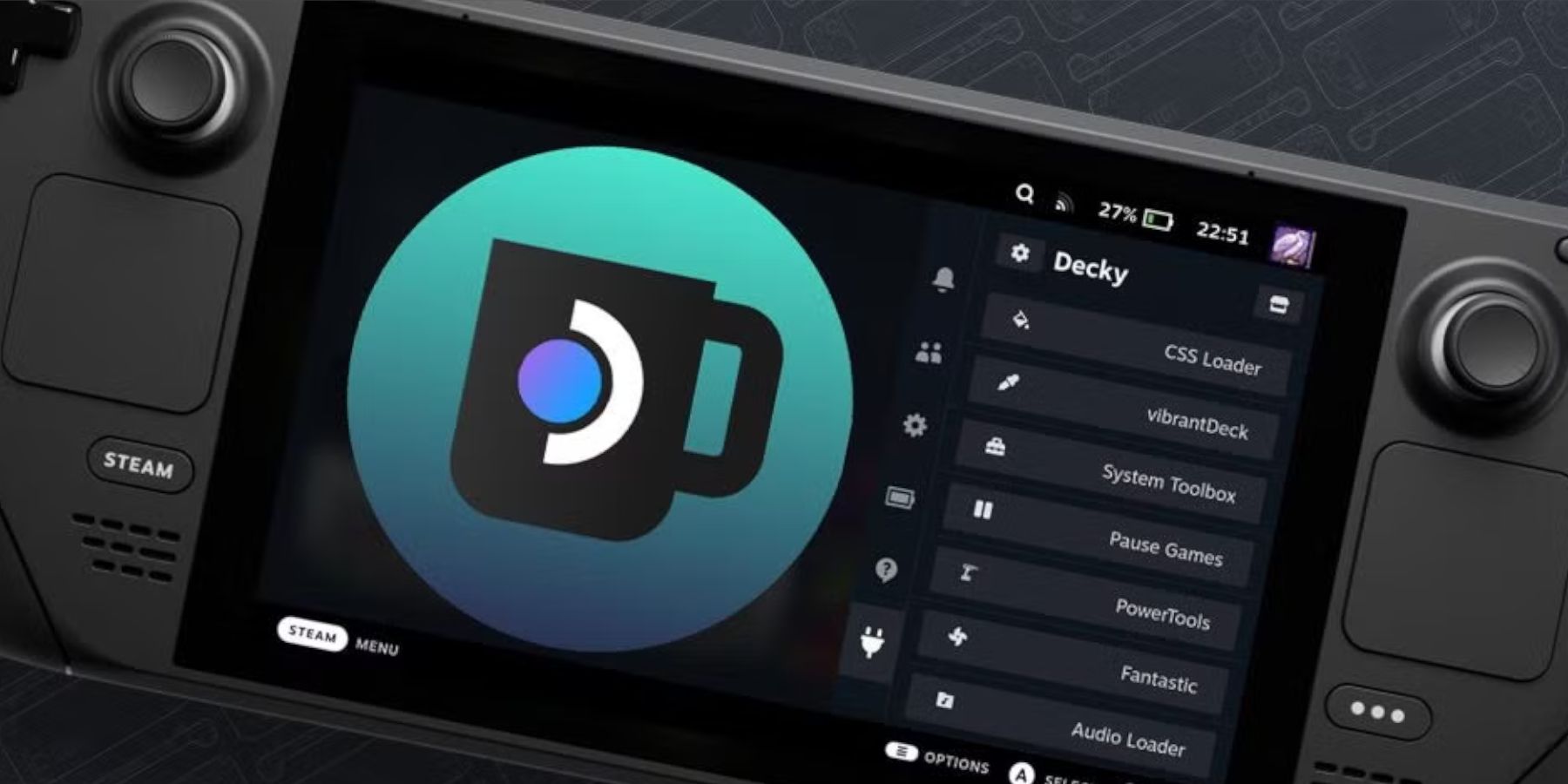 Jeśli aktualizacja Steam Deck usuwa Decky Loader:
Jeśli aktualizacja Steam Deck usuwa Decky Loader:
- Przełącz na tryb pulpitu.
- Pobierz ponownie Decky Loader z GitHub.
- Uruchom pobrany plik (wybierz „Wykonaj”, a nie „Otwórz”). Wpisz swoje hasło sudo.
- Uruchom ponownie swój pokład Steam.
 Ciesz się grami Game Gear na swoim Steamie! Pamiętaj, aby zawsze legalnie nabywać swoje ROMy.
Ciesz się grami Game Gear na swoim Steamie! Pamiętaj, aby zawsze legalnie nabywać swoje ROMy.
-
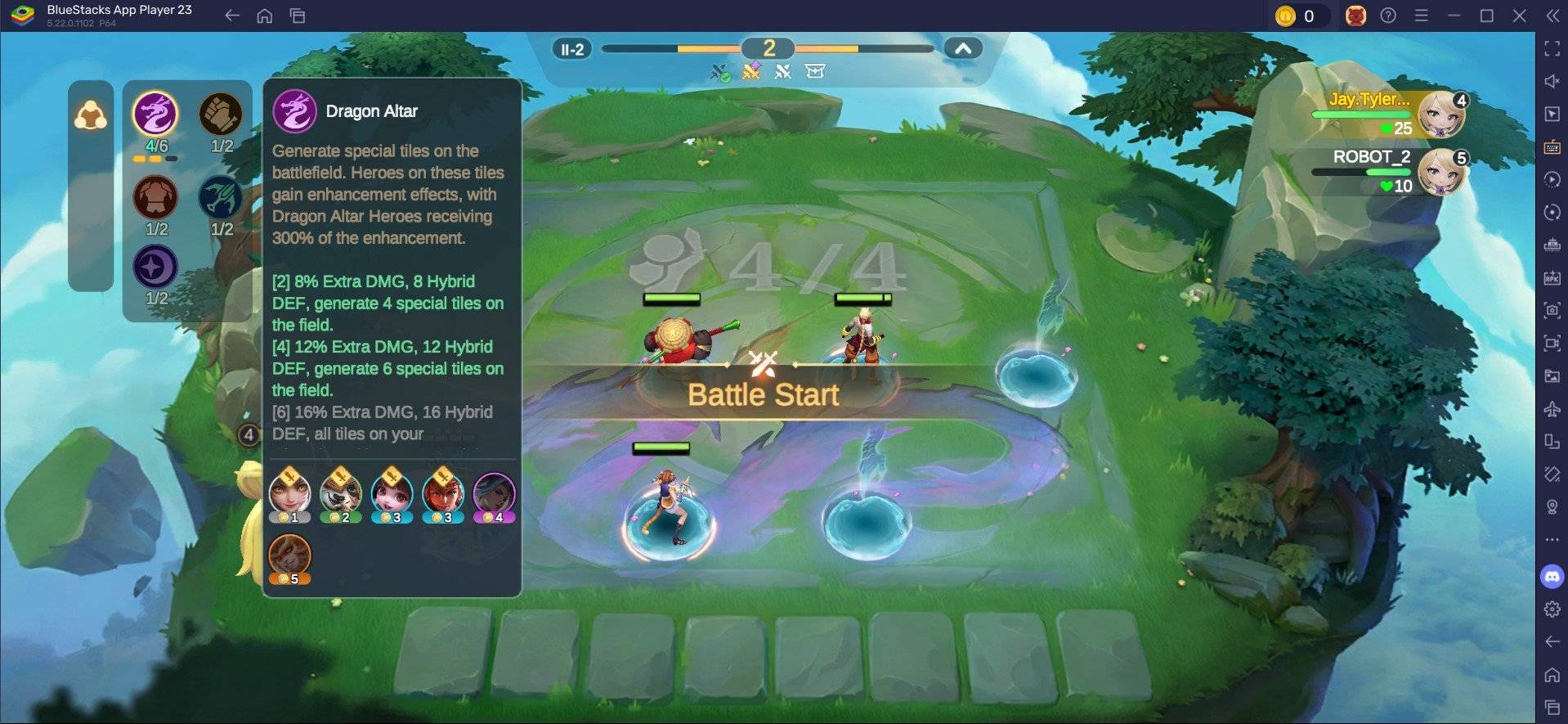 May 06,25Magic Chess: Przewodnik dla początkujących po masterowaniu mechaniki podstawowej Magic Chess: Go, radosna gra strategiczna auto-battlera wykonana przez Moontona, jest głęboko zakorzeniona w żywym wszechświecie mobilnych legend. Ta gra po mistrzowsku łączy taktykę szachową ze strategiami opartymi na bohaterach, oferując graczom szansę na stworzenie potężnych ofert zespołowych z bohaterami TH
May 06,25Magic Chess: Przewodnik dla początkujących po masterowaniu mechaniki podstawowej Magic Chess: Go, radosna gra strategiczna auto-battlera wykonana przez Moontona, jest głęboko zakorzeniona w żywym wszechświecie mobilnych legend. Ta gra po mistrzowsku łączy taktykę szachową ze strategiami opartymi na bohaterach, oferując graczom szansę na stworzenie potężnych ofert zespołowych z bohaterami TH -
 Dec 25,24Podgląd aktualizacji Zenless Zone Zero 1.5 Aktualizacja Zenless Zone Zero w wersji 1.5: ujawniono postacie z banerów, które wyciekły Nowe przecieki dotyczące Zenless Zone Zero ujawniają skład postaci w nadchodzącej aktualizacji wersji 1.5, w tym wyczekiwane powtórki postaci. Ta gra RPG akcji HoYoverse stale poszerza gamę potężnych postaci, fr
Dec 25,24Podgląd aktualizacji Zenless Zone Zero 1.5 Aktualizacja Zenless Zone Zero w wersji 1.5: ujawniono postacie z banerów, które wyciekły Nowe przecieki dotyczące Zenless Zone Zero ujawniają skład postaci w nadchodzącej aktualizacji wersji 1.5, w tym wyczekiwane powtórki postaci. Ta gra RPG akcji HoYoverse stale poszerza gamę potężnych postaci, fr -
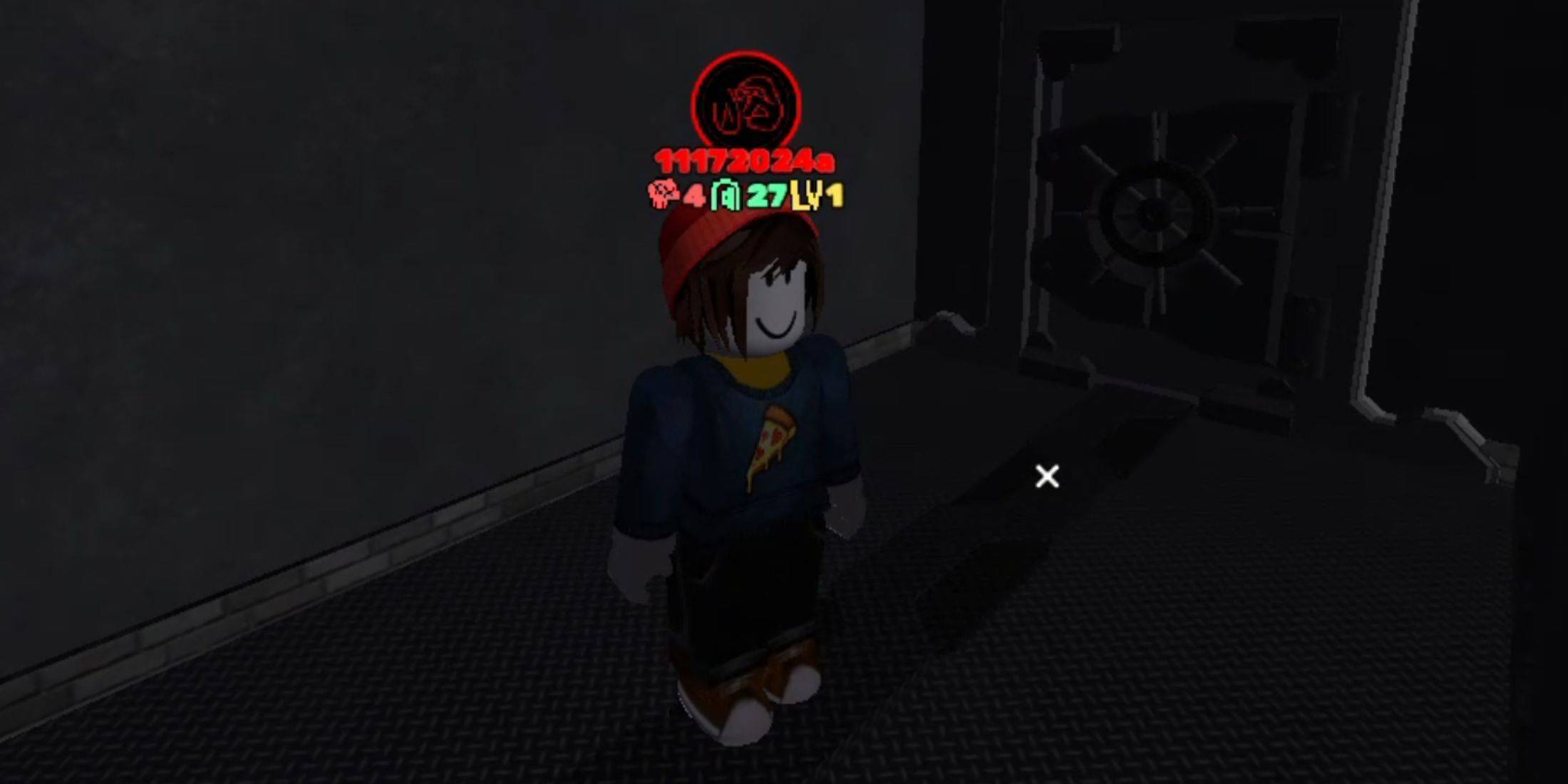 Jan 18,25Roblox Łaska: wszystkie polecenia i jak z nich korzystać Szybkie linkiWszystkie polecenia GraceJak korzystać z poleceń GraceGrace to gra Roblox, w której będziesz musiał poruszać się po różnych poziomach z czekającymi na ciebie przerażającymi istotami. Ta gra jest dość wymagająca, ponieważ musisz być szybki i szybko reagować, a także szukać sposobów na przeciwdziałanie podmiotowi
Jan 18,25Roblox Łaska: wszystkie polecenia i jak z nich korzystać Szybkie linkiWszystkie polecenia GraceJak korzystać z poleceń GraceGrace to gra Roblox, w której będziesz musiał poruszać się po różnych poziomach z czekającymi na ciebie przerażającymi istotami. Ta gra jest dość wymagająca, ponieważ musisz być szybki i szybko reagować, a także szukać sposobów na przeciwdziałanie podmiotowi -
 Apr 11,25„Lista poziomów najlepszych bohaterów dla zagadek i przetrwania w 2025 r.” Lista poziomów dla zagadek i przetrwania jest niezbędnym narzędziem dla graczy, którzy chcą zoptymalizować swoją rozgrywkę. Pomaga w identyfikacji najskuteczniejszych bohaterów dla różnych trybów gry, takich jak bitwy meczowe, obrona podstawowa i walka z PVP. Biorąc pod uwagę szeroki wachlarz bohaterów gry, według nich według nich
Apr 11,25„Lista poziomów najlepszych bohaterów dla zagadek i przetrwania w 2025 r.” Lista poziomów dla zagadek i przetrwania jest niezbędnym narzędziem dla graczy, którzy chcą zoptymalizować swoją rozgrywkę. Pomaga w identyfikacji najskuteczniejszych bohaterów dla różnych trybów gry, takich jak bitwy meczowe, obrona podstawowa i walka z PVP. Biorąc pod uwagę szeroki wachlarz bohaterów gry, według nich według nich