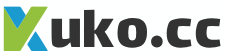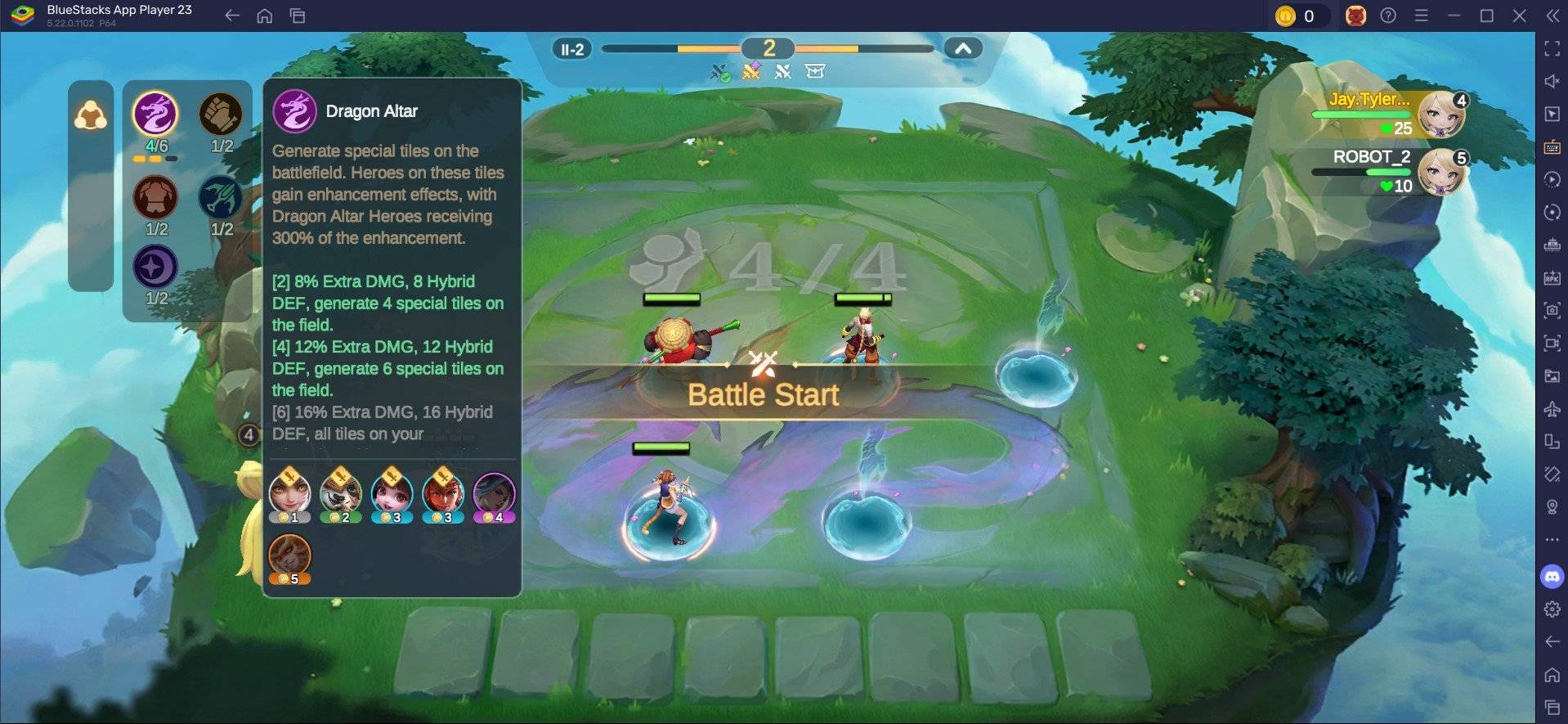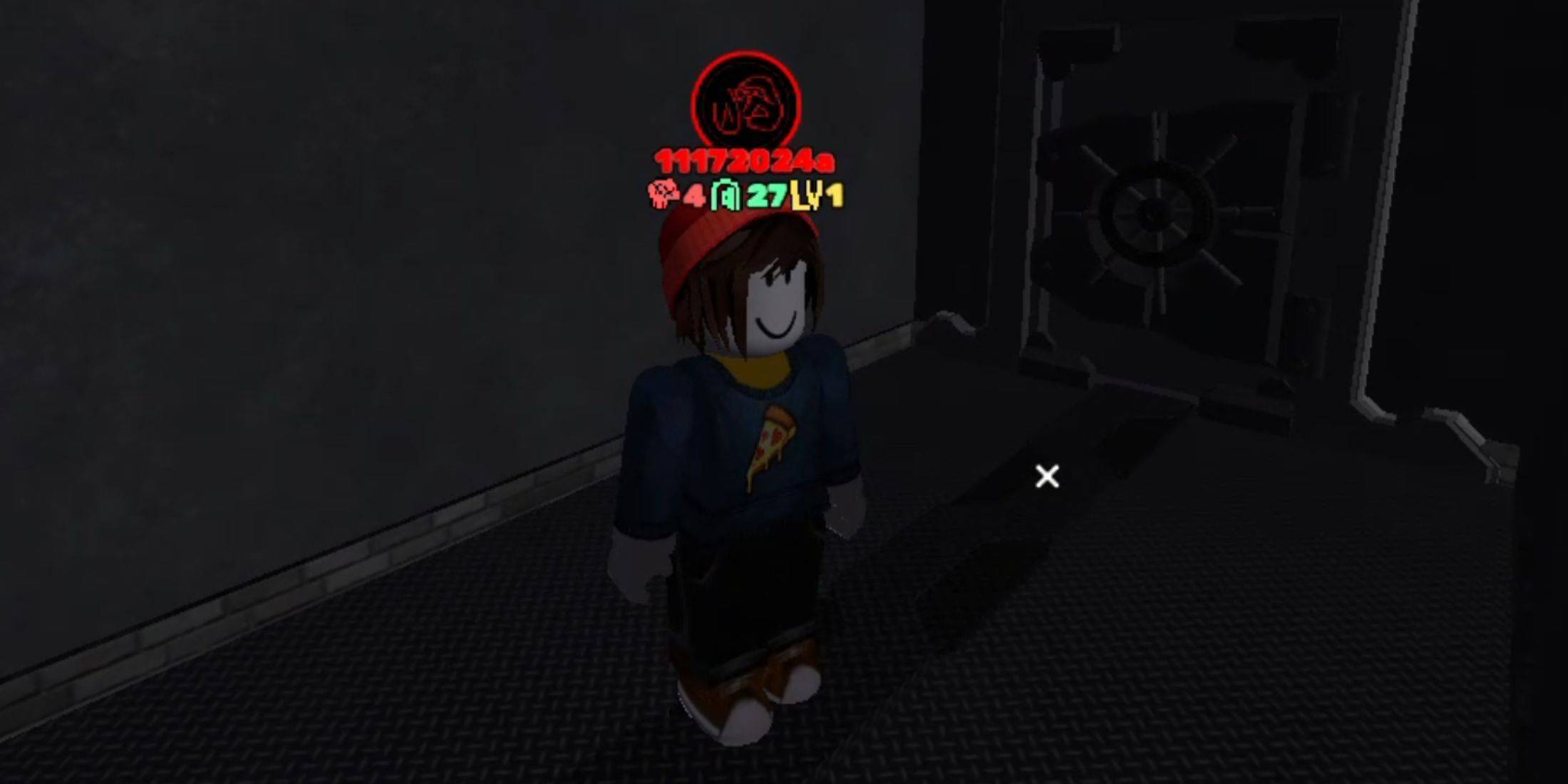簡素化された Minecraft 部門: グリッド システムが公開
Minecraft で古典的なソファでの協力プレイ体験を追体験しましょう! このガイドでは、Xbox One またはその他の互換性のあるコンソールで分割画面ゲームプレイを楽しむ方法を説明します。友達を集めて軽食をとり、さあ始めましょう!
重要な考慮事項:
- コンソールのみ: 画面分割機能はコンソール (Xbox、PlayStation、Nintendo Switch) 専用です。残念ながら、PC プレーヤーは除外されます。
- HD 解像度: 最適な分割画面表示を行うには、テレビまたはモニターが少なくとも 720p HD 解像度をサポートしていることを確認してください。コンソールもこの解像度をサポートしている必要があります。 自動解像度調整には HDMI 接続をお勧めします。 VGA は、本体の設定による手動構成が必要な場合があります。
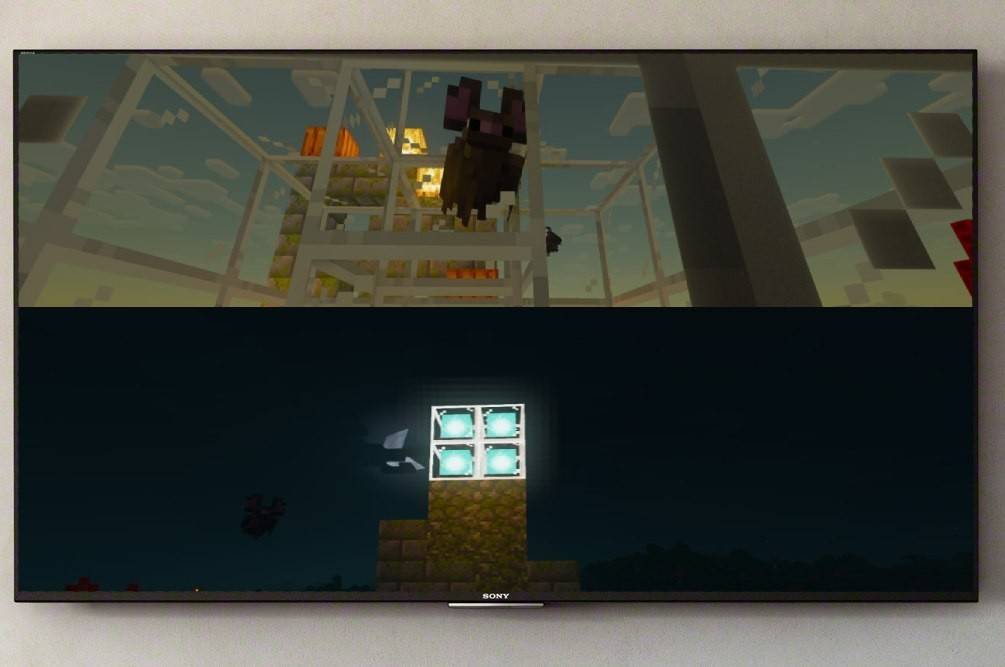
ローカル分割画面ゲームプレイ (最大 4 人のプレイヤー):
-
コンソールを接続します: HDMI ケーブルを使用して、コンソールを HD 対応ディスプレイに接続します。
-
Minecraft を起動します: Minecraft を起動し、[新しいゲーム] を選択するか、既存のワールドを読み込みます。 重要なのは、ゲーム設定でマルチプレイヤー オプションを無効にすることです。
-
ゲーム設定: 難易度、ゲームモード、ワールド設定を選択します。 既存のワールドを使用する場合は、この手順をスキップしてください。
-
追加プレーヤーをアクティブにする: ゲームがロードされたら、ボタンを押してプレーヤーを追加します。これは通常、「オプション」ボタン (PlayStation) または「スタート」ボタン (Xbox) です。 2 回押す必要がある場合があります。
-
プレーヤーのログイン: 追加の各プレーヤーは、分割画面セッションに参加するために自分のアカウントにログインする必要があります。画面は自動的にセクション (2 ~ 4 人のプレーヤー) に分割されます。


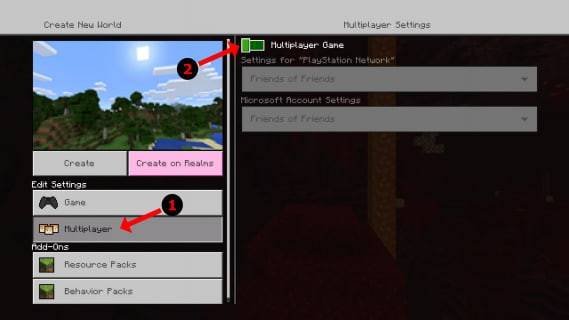
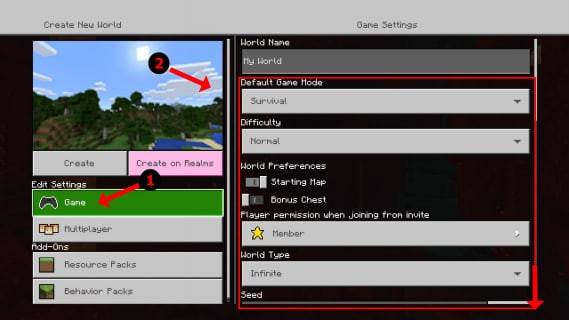
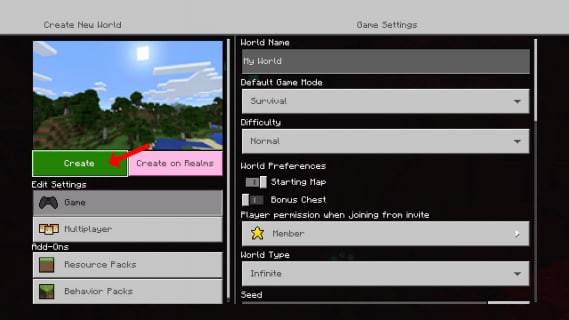
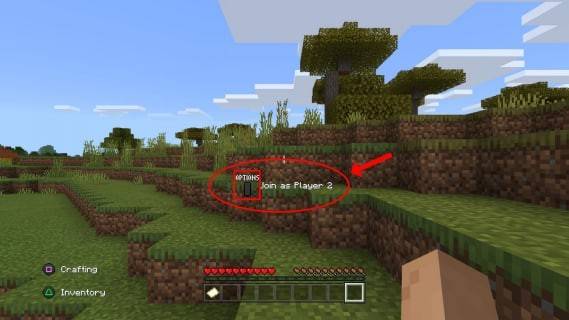
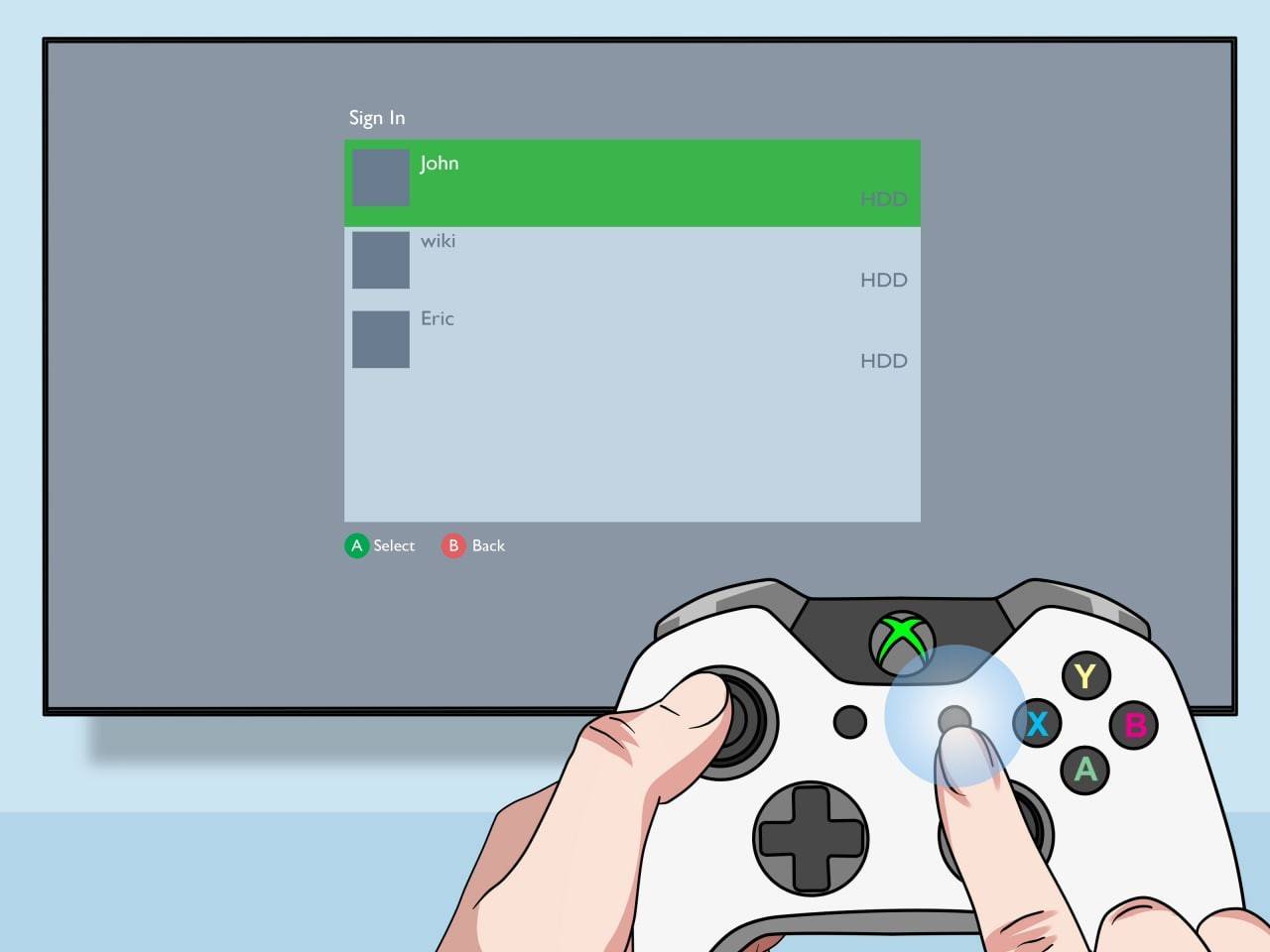
ローカル分割画面を使用したオンライン マルチプレイヤー:
のオンライン プレーヤーで 直接画面を分割することはできませんが、 ローカルで分割画面でプレイ したり 追加のオンライン友達をゲームに参加させることは できます。 上記のローカル分割画面手順に従いますが、今回は開始する前にゲーム設定でマルチプレイヤー オプションを有効にしてください。 次に、オンラインの友達に招待状を送信します。

隣に座っていても、リモートで参加していても、友達と一緒に Minecraft の共同作業を楽しみましょう!